-
Boot Cd Download For Mac카테고리 없음 2020. 9. 28. 16:35
These advanced steps are primarily for system administrators and others who are familiar with the command line. You don't need a bootable installer to upgrade macOS or reinstall macOS, but it can be useful when you want to install on multiple computers without downloading the installer each time.
Hiren's Boot Cd Download
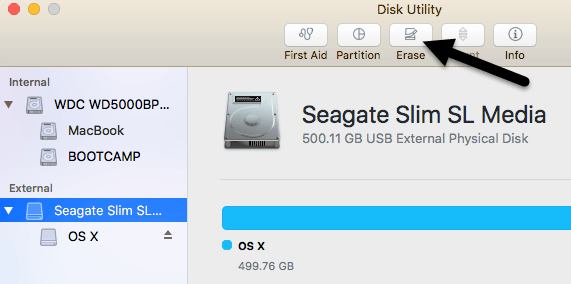
Download macOS
Find the appropriate download link in the upgrade instructions for each macOS version:
macOS Catalina, macOS Mojave, ormacOS High Sierra
Installers for each of these macOS versions download directly to your Applications folder as an app named Install macOS Catalina, Install macOS Mojave, or Install macOS High Sierra. If the installer opens after downloading, quit it without continuing installation. Important: To get the correct installer, download from a Mac that is using macOS Sierra 10.12.5 or later, or El Capitan 10.11.6. Enterprise administrators, please download from Apple, not a locally hosted software-update server. Id core trial/demo software download for mac.Download Ultimate Boot CD 5.3.5 for Mac Download. Share this article. Send Elsewhere on IDG sites. Google Pixel 3 XL review: Hands-on Take the stress out of creative briefs with. How to Boot a Mac from a CD / DVD Disc. Be sure the disc to boot from is actually bootable, most system restore and installation discs are. In order to boot your Mac from a disk in the CD / DVD drive, you’ll first want to insert disk into the drive, then you can either shut down the Mac, or reboot the Mac.
OS X El Capitan
El Capitan downloads as a disk image. On a Mac that is compatible with El Capitan, open the disk image and run the installer within, named InstallMacOSX.pkg. It installs an app named Install OS X El Capitan into your Applications folder. You will create the bootable installer from this app, not from the disk image or .pkg installer.
Use the 'createinstallmedia' command in Terminal
- Connect the USB flash drive or other volume that you're using for the bootable installer. Make sure that it has at least 12GB of available storage and is formatted as Mac OS Extended.
- Open Terminal, which is in the Utilities folder of your Applications folder.
- Type or paste one of the following commands in Terminal. These assume that the installer is still in your Applications folder, and MyVolume is the name of the USB flash drive or other volume you're using. If it has a different name, replace
MyVolumein these commands with the name of your volume.
Catalina:*
Mojave:*
High Sierra:*
El Capitan: - Press Return after typing the command.
- When prompted, type your administrator password and press Return again. Terminal doesn't show any characters as you type your password.
- When prompted, type
Yto confirm that you want to erase the volume, then press Return. Terminal shows the progress as the bootable installer is created. - When Terminal says that it's done, the volume will have the same name as the installer you downloaded, such as Install macOS Catalina. You can now quit Terminal and eject the volume.
* If your Mac is using macOS Sierra or earlier, include the
--applicationpathargument, similar to the way this argument is used in the command for El Capitan.Use the bootable installer
After creating the bootable installer, follow these steps to use it: Best download microsoft word 2013 for mac free full version.

- Plug the bootable installer into a compatible Mac.
- Use Startup Manager or Startup Disk preferences to select the bootable installer as the startup disk, then start up from it. Your Mac will start up to macOS Recovery.
Learn about selecting a startup disk, including what to do if your Mac doesn't start up from it. - Choose your language, if prompted.
- A bootable installer doesn't download macOS from the Internet, but it does require the Internet to get information specific to your Mac model, such as firmware updates. If you need to connect to a Wi-Fi network, use the Wi-Fi menu in the menu bar.
- Select Install macOS (or Install OS X) from the Utilities window, then click Continue and follow the onscreen instructions.
Learn more
For more information about the
createinstallmediacommand and the arguments that you can use with it, make sure that the macOS installer is in your Applications folder, then enter this path in Terminal:Catalina:
Mojave:
High Sierra:
El Capitan:
0 0 likes 5,196 views Last modified Feb 22, 2011 4:41 PMDownload Mac Os X Boot
Disclaimer: Apple does not necessarily endorse any suggestions, solutions, or third-party software products that may be mentioned in the topic below. Apple encourages you to first seek a solution at Apple Support. The following links are provided as is, with no guarantee of the effectiveness or reliability of the information. Apple does not guarantee that these links will be maintained or functional at any given time. Use the information below at your own discretion.
First of all, you'll need Roxio's Toast, CharisMac's Discribe or other CD burning software to make a bootable CD, because Apple's Disc Burner can't create bootable CDs.
This is a way that can be used with different burning applications (they just have to be able to install the necessary wrapper code to make a volume bootable):
*start Disk Copy (usually located in the Utilities-folder), select Image>>>Create new Image.. from the menuMac Os 9 Cd Download
* fill in a name for the CD, make sure that a size of 663,000K (CD-ROM 12cm, full) is selected and 'Mount Image' is checked (checking the 'Zero blocks'-option also is a good idea)
*save the image (usually to the desktop)
*you can now use a Mac OS installer (your original Mac OS install CD, for example) to install a System Folder to that disc image (once installed, you can also update that system using any [download] updater) and add all applications you want (try to install them whenever possible, because simply copying things over will not always work)
*when using Mac OS 9.2.x, remove these files from the System Folder: 'Classic', 'Classic Support' and 'Classic Support UI'
*now run those applications on the disk image which require registration (e.g. a serial number) - otherwise they will ask for registration when booted from the CD and therefore might not work
*disable any AutoUpdate- / LiveUpdate-features, as the applications on the CD can't be updated anyway once they've been burned
*when running applications from the disk image, some applications might create preference files in the System Folder you are currently booted to - in that case, just copy those preference files to the System Folder on the disk image afterwards
*now you should remove anything that may have been stored in 'Startup Items' or 'Shutdown Items' inside the disk image's System Folder; you might also want to remove some useless control panels, extensions, etc. and set the Energy Saver control panel to 'never go to sleep'; also set all other preferences/control panels to your preferred settings (once again, you might need to copy files over from the System Folder you're booted to for these changes to take effect)
*when finished, burn the CD [when using Toast Titanium, set it to 'Other', select 'Mac Volume', click 'Select', choose the disc image from the menu, select 'bootable' and click 'Record'] - in case you're given the choice, make sure to select 'Mac OS Standard (HFS)' volume format, not 'Mac OS Extended (HFS+)'
Useful links:
* Mac OS 9.1 updater (updates Mac OS 9.0 - 9.0.4 to 9.1)
* Mac OS 9.2.1 updater (updates Mac OS 9.1 or 9.2 to 9.2.1)
* Mac OS 9.2.2 updater (updates Mac OS 9.2.1 to 9.2.2)
* Disk First Aid 8.6.1 (in case you use an earlier version)
* Movie from Macworld on the subject
* How do I make a bootable CD for my Mac using Toast? (Article from Roxio's Knowledge Base)
* Bootable CD tips from Symantec (Norton Utilities)Do you want to provide feedback on this User Contributed Tip or contribute your own? If you have achieved Level 2 status, visit the User Tips Library Contributions forum for more information.